نصب اسکنر اچ پی در ویندوز ، نصب اسکنر پرینتر های چندکاره ی HP در سیستم عامل ویندوز ، چگونه می توانیم در سیستم عامل ویندوز اسکن اسناد را توسط پرینتر های چندکاره ی اچ پی انجام دهیم. برنامه ی HP scan به شما این امکان را می دهد که بدون هیچ دشواری عکس یا اسناد خود را توسط سیستم عامل ویندوز انجام دهید.
نصب اسکنر
همانطور که می دانید ، اسکن ، یکی از چند قابلیت پرینتر های چند کاره ی اچ پی می باشد. در خصوص قابلیت چاپگر های چند کاره ی اچ پی باید اضافه کنیم که ، این پرینتر ها عملیات اسکن را به طور دقیق و بدون هیچ ضعفی انجام می دهند. همین موضوع باعث شده تا کاربران این پرینتر را به عنوان یک دستگاه چند کاره ی مطمئن و دقیق بشناسند.

همچنین مهم است که بدانید سیستم عامل ویندوز ، یکی از پر استفاده ترین و کاربردی ترین سیستم عامل ها ، بین ، سیستم عامل های مطرح در دنیا می باشد. در خصوص همین موضوع لازم است که حتما ، اسکنر ها توانایی اتصال به ویندوز را داشته باشند. شما می توانید از طریق سیستم عامل ویندوز ، تمامی اسناد خود را به راحتی اسکن کنید.
نحوه ی اسکن از طریق windows hp scan
برای شروع ابتدا درب چاپگر چند کاره ی اچ پی خود را باز کنید تا به قسمت اسکنر دسترسی پیدا کنید. سند یا عکسی که نیاز به اسکن آن دارید را در قسمت شیشه ایی اسکنر قرار دهید. توجه داشته باشید که اسناد را به درستی درون شیشه ی اسکنر قرار می دهید. طبق دستورالعملهای اسکنر ، می توانید نحوه ی صحیح قرار دادن اسناد در پرینتر های اچ پی را مشاهده کنید.
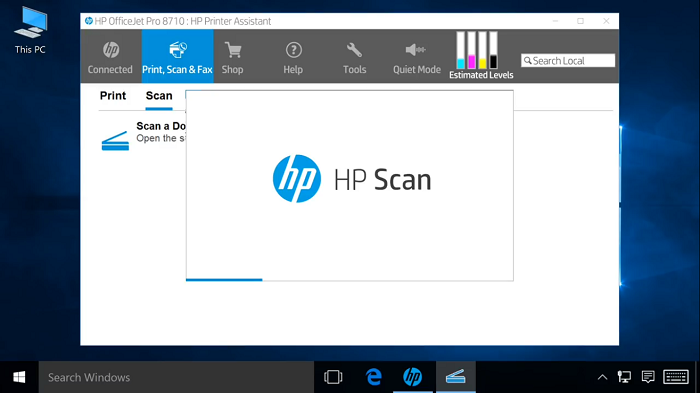
توجه داشته باشید اگر پرینتر چندکاره ی شما دارای قایبلیت اسکن چند صفحه ایی باشد نیز می توانید از این برنامه و همین روش برای اسکن استفاده نمایید. همچنین شما می توانید برای کسب اطلاعات بیشتر در رابطه با نحوه ی نصب و نوع اتصال آن با سیستم عامل ویندوز ، با کارشناسان ما در بخش پشتیبانی تماس حاصل فرمایید.
راه اندازی چند کاره های HP ( اسکنر ) | نصب اسکنر
پس از انجام تمامی مراحل درب اسکنر ، پرینتر چند کاره ی اچ پی خود را ببندید. حال وقت آن رسیده تا به سراغ رایانه ی خود رفته و سیستم را ، راه اندازی کنید. پس از پردازش کامل و راه اندازی سیستم ، با استفاده از منوی استارت ، نام چاپگر چند کاره خود را جست و جو کنید. تنظیمات پردازنده ی پرینترهای HP ، برای کسب اطلاعات بیشتر با کارشناسان ما در نمایندگی تماس حاصل فرمایید.
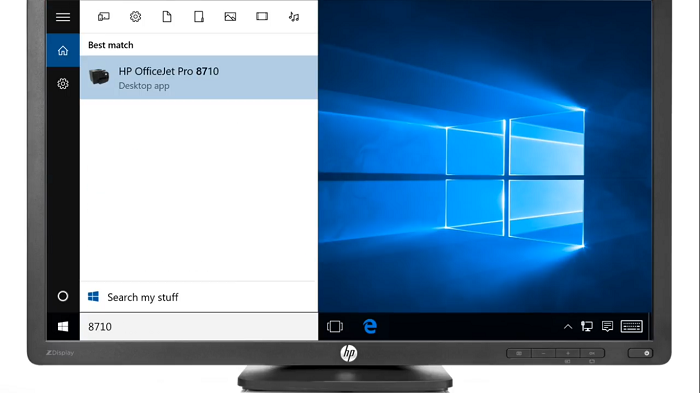
پس از اینکه نتایج به نمایش در آمد ، پرینتر خود را ، انتخاب کنید. از طریق بخش دستیار اچ پی ، روی تب پرینت ، اسکن و فاکس کلیک کنید. سپس با استفاده از گزینه ی اسکن وارد منوی اصلی اسکنر در برنامه ی اچ پی شوید. حال برای اسکن اسناد یا عکسای خود گزینه ی scan document or photo را بزنید.
پشتیبانی HP MFP | اسکنر
هنگامی که وارد منوی اصلی اسکن می شوید. قابلیت های زیادی را در دست دارید. تا نحوه ی اسکن و تنظیمات مربوط به آن را انجام دهید. شما می توانید از سمت راست منو ، تمامی تنظیمات را به صورت دلخواه اعمال کنید. در پنجره ی منوی راست ، گزینه ایی به نام show scan preview یا show viewer after scan مشاهده می کنید. بروی آن کلیک کنید.
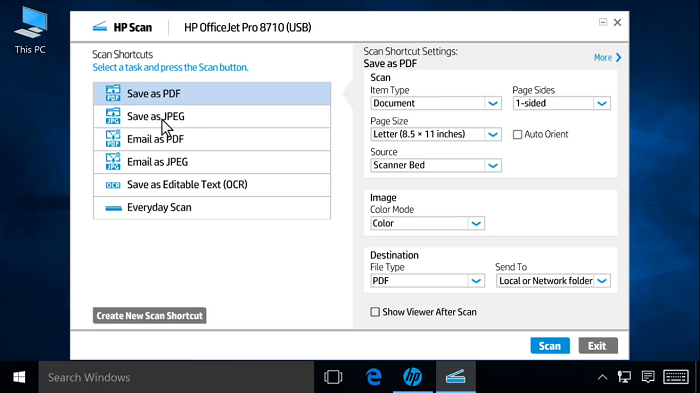
در صورت تمایل خود می توانید ، برای تغییر تنظیمات نهایی بروی گزینه ی advanced settings یا More کلیک فرمایید. پس از اینکه تمامی تنظیمات را بروی اسناد خود اعمال کردید. روی گزینه ی اکسن کلیک کنید. در سیستم عامل ویندوز پیش از اسکن ، سیستم پیش نمایشی برای شما باز خواهد کرد تا در صورت تمایل بار دیگر سند خود را مرور کنید.
نصب windows | hp mfp scan
همچنین با قابلیت هایی که سیستم عامل ویندوز در اختیار شما می گذارد. می توانید اسناد خود را ذخیره و فایل کنید. در منوی ذخیره سازی می توانید ، اسناد یا تصاویر خود را در فایل مورد نظر ثبت نمایید.در کل نحوه ی اتصال و ذخیره سازی اسناد در سیستم عامل ویندوز عملیاتی دشوار و پیچیده نمی باشد. شما می توانید به راحتی با انجام دستور العملهای موجود ، تمامی مراحل را به آسانی انجام دهید.
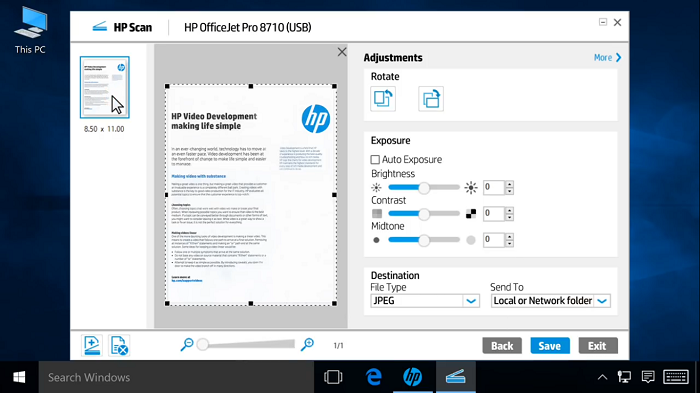
همچنین شما می توانید برای کسب اطلاعات بیشتر در رابطه با نحوه ی صحیح نصب ، تعمیرات تخصصی ، فروش و تمامی موارد مربوط به اسکنر های اچ پی ، با کارشناسان ما در نمایندگی رسمی اچ پی تماس حاصل فرمایید. کارشناسان ما در کوتاه ترین زمان پاسخگوی شما خواهند بود. نرم افزار پرینتر های HP ، برای کسب اطلاعات بیشتر کلیک کنید.





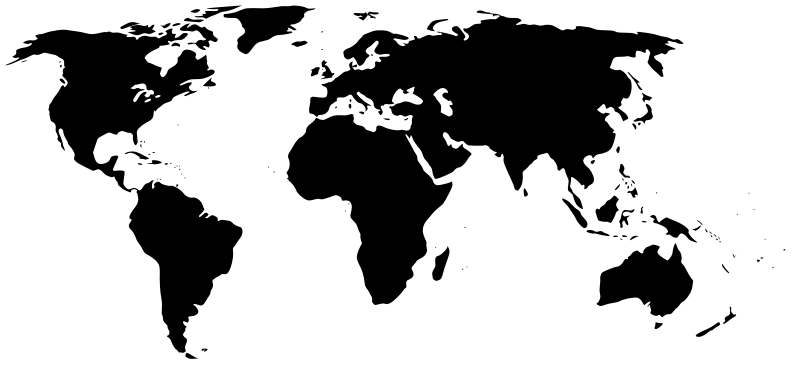
6 پاسخ